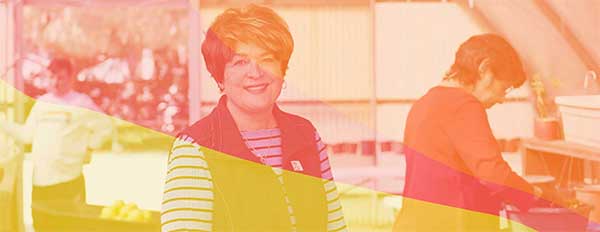Welcome to the Fundholder Portal
We’ve designed the Fundholder Portal to offer an improved overall experience for our fundholders. You’ll have timely access to important information about your fund, right at your fingertips!
New fundholders will appreciate the quick reference guide below, which introduces the basics of the portal. As always, the IECF team stands ready to assist you with any questions you may have!
LOGIN
Establishing Your Password
IECF will send you a login name and a link to access your Fundholder Portal via email. Select the link and you will be prompted to create your own password to the portal site. Once your password is created go to the Login page, enter your credentials and log in.
Accessing the System
To access the portal at any time, simply click the Fundholder Portal here or you can find it at the top of our website homepage. This will take you to the login screen where you will enter your username and password established in the step outlined above.
Login Screen
Visit www.iegives.org from any web browser or device to access the Fundholder Portal system.
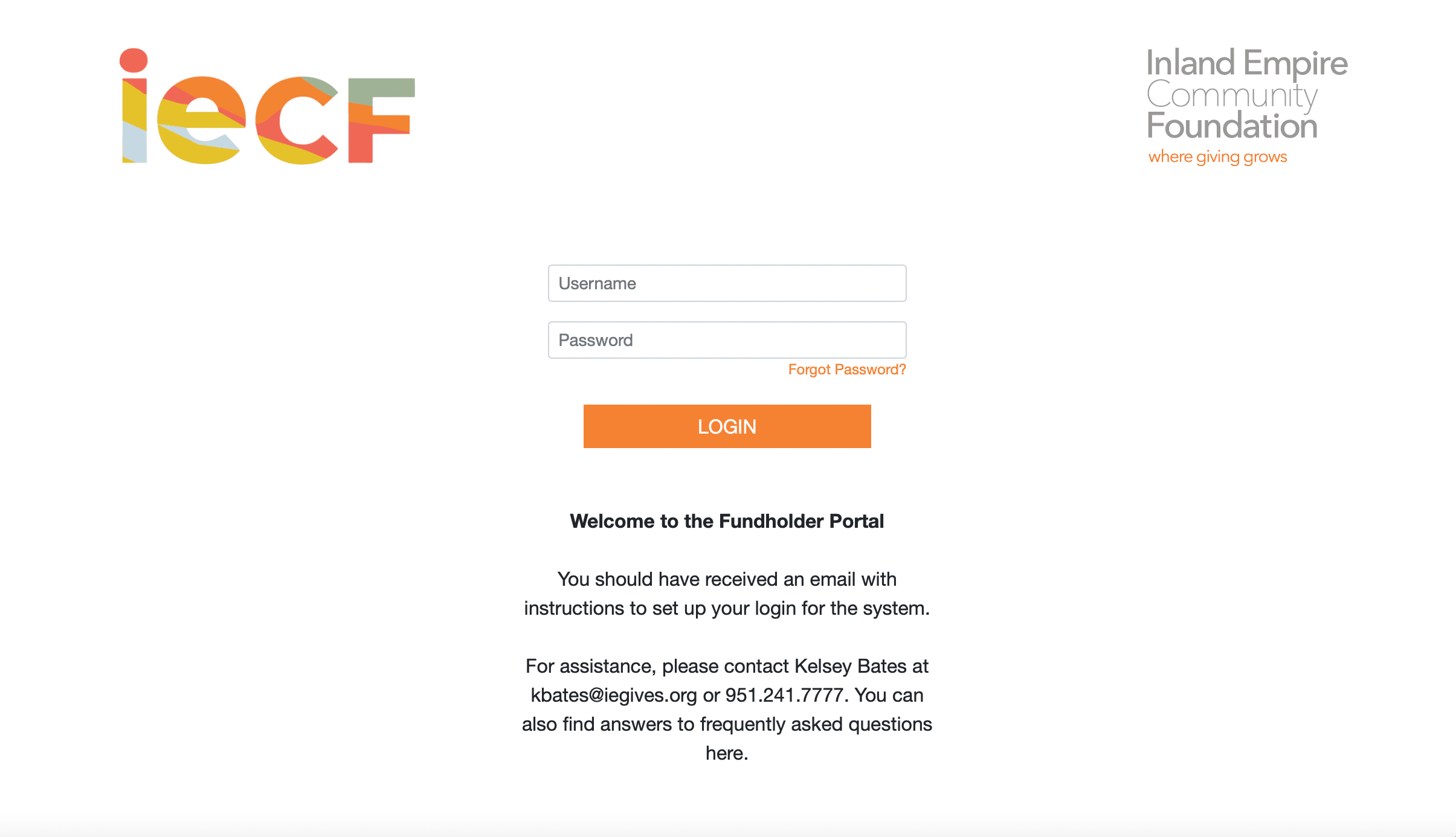
If you serve as an advisor for multiple funds, you will see the “Choose Fund” menu once you have successfully signed in to the Donor Portal System. Choose the particular account with which you wish to interact.
If you are listed as an advisor for only one Fund, you will go directly to the Home page for that Fund.
Main Screen
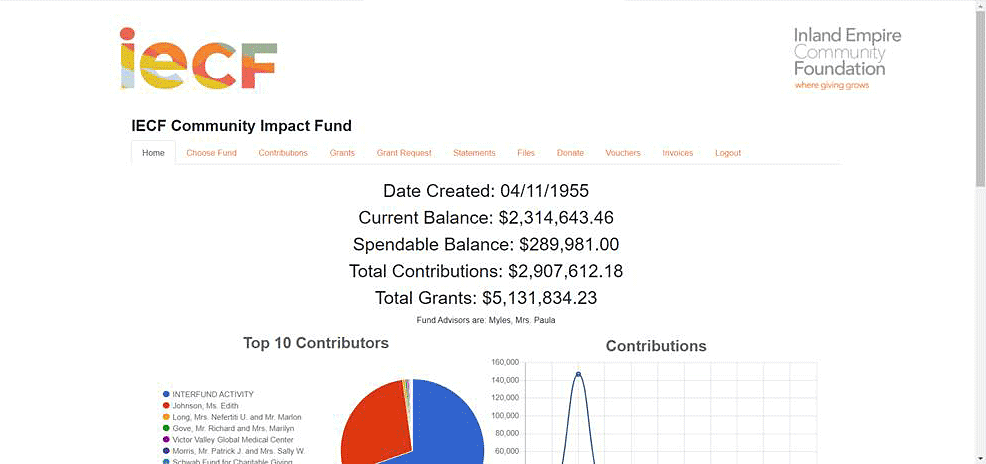 |
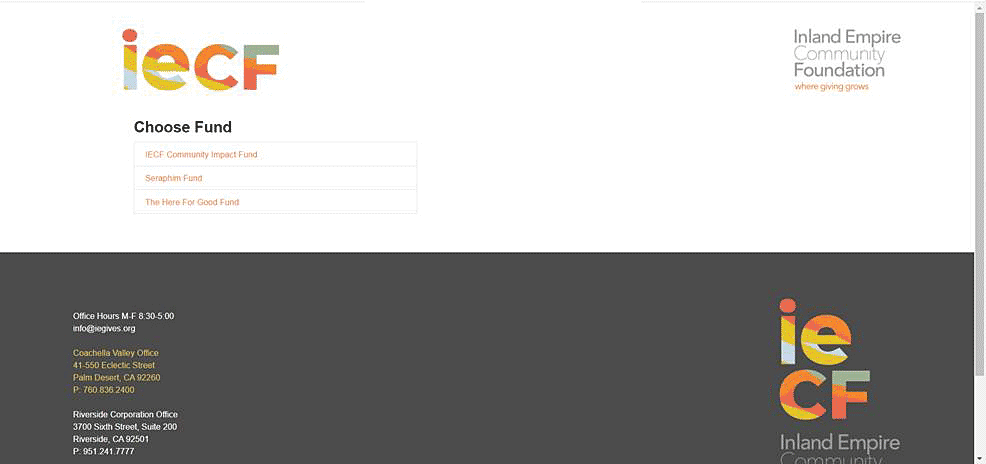 |
Once you have logged in you can select the tabs at the top of the page to review the different areas available to you as a Fundholder.
- The “Home” tab shows the Fund’s Current Balance plus the Spendable balance (if applicable). This area also lists all fund advisors, shows recent contributions and recent grants given for the Fund.
- The “Choose Fund” tab is visible if there are other funds to select and view.
- The “Contributions” tab shows all contributions or donations to the fund.
- Clicking on a Contributor’s name will bring up their history of contributions.
- The “Pledges” tab shows fund advisors past and current pledges made to their funds. The pledges tab is only visible if it has been enabled by your foundation and if there are pledges associated with the fund.
- The “Grants” tab will show the history of Grants made from the fund.
- As a Fundholder you may be able to make Grant Requests from the fund’s assets by clicking into the “Grant Request” Tab.
- This tab will show a list of Grants requested to be paid out on the right with the current status.
- Grant Requests still in the “request” status can be canceled from this screen.
- The left side of the screen is where Grant Requests are created.
- Previous Grantees and Funds that you have given to can be selected from drop down lists.
- The bottom section is where a new Nonprofit or Grantee can be entered manually. You will need to enter the name of the new Grantee, an address, zip code and a phone number to move the grant request to the Community Foundation for approval.
- In the middle of the left side of your screen is ‘Search for other Grantees’. This is helpful because you can type in some keywords and click the “Search” button. The system will search GuideStar for organizations containing the keywords. GuideStar is an information service specializing in reporting on U.S. nonprofit companies. The more keywords used, the better the search results will be.
- Once the Grantee information has been added, you can complete the request by clicking the “submit” button at the bottom of the page.
- While scholarship distributions can be viewed on the portal, they will not be processed on the Fundholder Portal system.
- The “Grant Catalog” tab: this functionality is not currently available.
- The “Statements” tab will show fund statements if they are set up for the fund. Fund Advisors will be able to view newly created fund statements immediately after they are created as well as past fund statements.
- Printing Statements – The system will generate a PDF in a new window in your web browser that you may save or print.
- Remember to use the “Logout” tab to close your Donor Portal. You will be automatically logged out each night even if you do not logout.
Locked Out of your Donor Portal?
If you are locked out of your account, click Forgot Password on the login page. Enter your username and click the Reset Password button. If an account with the provided username is found, instructions to reset your password will be sent to the email address for that account. If you’re still having trouble, please contact your Foundation.
Alerts
IECF can alert you every time a donation is made or a grant is paid out from your Fund. These alerts can be utilized or canceled at any point, but the alerts are not retroactive, so you will not be notified of past grants or donations.
- If you wish to be notified of each donation and/or grant requested and paid, contact Inland Empire Community Foundation.